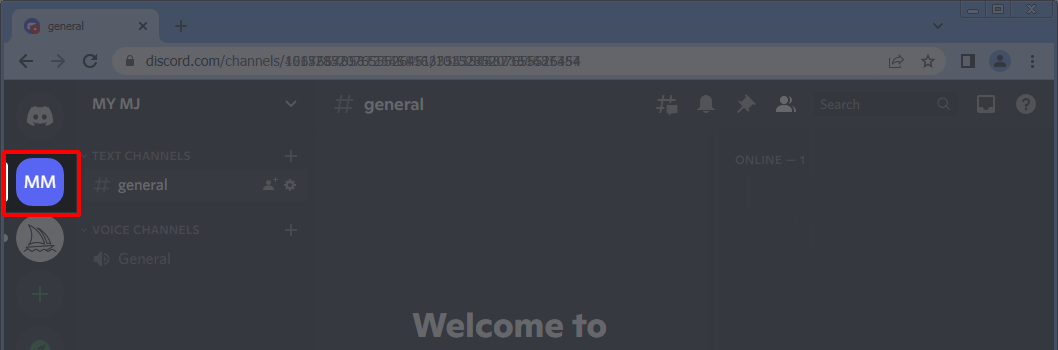AI image synthesis is an important new technology. It’s like movable type for visual concepts. It is going to facilitate a radical expansion and diffusion of the power to communicate with visual rhetoric unlike anything the world has ever seen.Within weeks or months image synthesizing tools will be embedded in our social media interfaces. We will communicate with compelling imagery even more than we do today, and far more effectively than has ever before been possible.
USING MIDJOURNEY
Midjourney is an AI image synthesis system that uses the Discord messaging platform as its user interface. Discord can be confusing at first, and if you use Midjourney without a paid Midjourney subscription, all your work is done in crowded, fast-moving public message threads where you can easily lose track of your work. It can be a very confusing workflow and the noisy environment gets in the way of the image creation process.
For a simpler workflow and to get the most out of Midjourney you will need to pay for a Midjourney subscription. This will allow you to set up a quiet Discord workspace where you can easily generate images. The $10/month subscription is well worth it even if you just want to play around with Midjourney once or twice then cancel your subscription. (Note: even with a paid subscription your image results will still be visible to all other Midjourney users in the public forums.)
To use Midjourney effectively, take 15 minutes to set it up as follows (detailed instructions below):
Get a Discord account.
Join the Midjourney beta test group.
Access Midjourney through Discord.
Purchase a Midjourney subscription.
Set up a private Discord server to use Midjourney.
Add the Midjourney Bot to your private server.
Generate images!
View, search, sort, and download your images in bulk at your Midjourney gallery.
Share your gallery with other Midjourney users.
Midjourney commands for styles, aspect ratios, and other precision prompts.
Using the style parameter effectively.
Using specific, visually oriented language.
Fast mode vs Relax mode.
Here’s how:
1) Get a Discord account
Go to http://discord.com/register and complete the Discord registration process, including responding to the verification email Discord sends you. The default Discord page will look something like this (note the default icons in the upper left corner):
2) Join the Midjourney beta test group
Go to http://midjourney.com/home and click “Join the beta,” and complete that process:
3) Access Midjourney through Discord
Go back to Discord.com
Note the new icon for the main public Midjourney Discord server, in the upper left corner. Take a look around to see the many forums where Midjourney users are sharing their results, and several forums where users are entering prompts to create their images. (You can start generating images in several of these forums, but it will be difficult to track your work.)
4) Purchase a Midjourney subscription
In the column on the left side of the page, find the “Newcomer Rooms.” Click on one of the “newbies” channels. (If you don’t see any “newbie” options, the Midjourney servers may be busy: try refreshing your browser.)
Once you’re in one of the “newbie” channels, in the empty text field at the bottom of the center column, type /subscribe and hit Enter on your keyboard.
Watch the message thread closely: Midjourney will instantly generate a custom, secure link for you. Follow that link to the Midjourney website and purchase a subscription. (If the subscription link message scrolls up too quickly and you can’t find it, wait a couple minutes and re-enter /subscribe and try again.)
The $10/month plan is well worth it and if you really like Midjourney you may quickly realize you want to upgrade to the $30/month plan. Midjourney will let you make 25 images before counting any images against your subscription’s limits, to give you a chance to change plans.
5) Set up a private Discord server to use MidJourney
Go back to Discord.com
At the top left of the Discord page, click on the green “+” icon to add a server.
Select the options for “Create my own”, “For me and my friends”, and give your server a name.
Once you’ve added your server, it will have its own icon near the top left of the page. (“MM”, short for the server name used in this example, “My Midjourney.”)
6) Add the Midjourney Bot to your private server
Go back to the public Midjourney server by clicking on its icon in the upper left of the page.
Midjourney members are listed on the column at far right. (If you don’t see this column, click on the small “Member List” icon at the top center of the page.) In the members list, look for the Midjourney Bot and click on it. Click “Add to Server.” Then select your server from the “Add to server” drop-down menu. Authorize the Midjourney Bot to interact with your server.
7) Generate images!
Go back to your new server by clicking its icon at the upper left.
Image prompts are sent to the Midjourney Bot by entering text in the bottom/center of the page.
Every new image prompt must start with the command /imagine. This tells the Midjourney Bot that you’re sending it an image prompt.
Type /imagine and continue typing your description of the image. Then hit Enter on your keyboard. The Midjourney Bot will respond with a message acknowledging your prompt or letting you know if there’s an error in your prompt. The Midjourney Bot will send back a message that will show you four thumbnails of the images it’s working on for you.

(Note: as a first-time user, at some point the Midjourney Bot may interrupt to ask you to accept Midjourney’s terms of use. Once you agree to those, you may need to re-enter your image prompt.)
When your images’ four thumbnails are complete, eight buttons will be displayed underneath them: U1, U2, U3, U4, and V1, V2, V3, V4.
Click any or all of the “U” buttons to tell the Midjourney Bot to upscale the respective thumbnails: Upscale thumbnail 1, Upscale thumbnail 2, etc.
Click any or all of the “V” buttons to generate variations of each thumbnail.
The upscaled images and variations will appear in the message thread as they are being generated. You can click on the images to see them at full size while they are in progress, and when they are complete.

8) View, search, sort, and download your images in bulk at your Midjourney gallery.
With a paid Midjourney subscription you have access to a gallery of your images at https://midjourney.com/app/ (You need to be logged in to access it.)
This gallery is extremely useful for viewing all your images together. (If a recently upscaled image doesn’t appear in your gallery, try refreshing the page.)
You might want to bookmark both your private Discord server page and your Midjourney gallery page. Having both browser tabs open while working with Midjourney can be extremely helpful: one tab for your Discord server where you’re entering text prompts and generating images, and another tab for viewing the upscaled results.
Your Midjourney gallery lets you sort your images by creation date. In the Search bar at the top, you can enter search keywords: the gallery will only display images that were generated from prompts that include those words. You can set the gallery to display only your thumbnails, or only your up-scaled images, or everything together.
You can also click on an image to see its text prompt. You can use the “…” button to copy an image’s text prompt, or its entire prompt along with any additional parameter commands you may have used. This allows you to paste that prompt into new image prompts back in your Discord server.
You cannot directly generate variations from within the gallery, but each image has a handy “Open in discord” link that will bring you back to that image in your private Midjourney Discord server where you can work with it again.
The gallery also allows you to select multiple images for bulk download. It handles up to around 300 images at once without any difficulty. Just click on the (+) icon under an image, and hold down your mouse button while hovering over additional images. The “Open Downloader” button will appear at the bottom of the page.
9) Share your gallery with other Midjourney users.
When logged into Midjourney, the URL https://midjourney.com/app/ automatically takes users to their own gallery. To get a URL you can send to other Midjourney users to they can see your gallery, click on “View as visitor” then copy the complete URL that points to your gallery.
If you have used the search function, that will have added your search parameters to the URL. So if you want to show someone a specific set of images, you can grab that search-targeted URL which will bring them straight to the results you want to share.
10) Midjourney commands for styles, aspect ratios, and other precision prompts.
As shown above, every new image prompt must start with /imagine
Additional commands help generate specific results. Midjourney’s complete list of commands is at https://midjourney.gitbook.io/docs/user-manual
These commands typically take the following format: two dashes then the parameter name then a space then the parameter value.
For example, the command for specifying an image’s aspect ratio: --ar 16:9
The command for specifying the image’s style value: --s 5000
If you omit any parameter Midjourney will use its default value.
Some of the most commonly used commands which will be useful for a new user, with example values:
STYLE (ranges from 625 to 60000, and defaults to 2500): --s 4500
ASPECT RATIO: (most commonly used ratios work, and defaults to 1:1): --ar 16:9
CHAOS: (intentional deviation from your description, ranges from 1 to 100, defaults to 1): --chaos 10
QUALITY: (ranges from 0.25 to 4, defaults to 1): --quality 2
(Be careful with using any quality value over 1: it may count against your subscription limits on the less expensive plans)
EXCLUDE: (tells Midjourney to exclude anything that follows the command.) --no xyz
Example prompt: /imagine Donald Duck wearing a tuxedo --no pants
11) Using the style parameter effectively
Midjourney uses a spectrum of useful styles arbitrarily organized in a linear range from 625 to 60,000 with a default value of 2500. This is not a “more or less” spectrum. Rather, it is a way to simply arrange styles along a single numeric dimension. The style spectrum is illustrated here.
Midjourney styles can help deliver the image you want, but sometimes they get in the way.
Setting style to --s 625 turns stylization off completely. With stylization turned off, images are influenced only by your text description. Using any style value other than --s 625 (or omitting the parameter so its default value is used) will apply a style influence to the resulting image.
Midjourney can be extremely effective at making images in the style of well-documented visual artists, using prompts like “X in the style of famous artist.” If you use a specific artist’s name, or give very specific visually-oriented descriptions of what you want from your image, Midjourney’s style parameter may interfere with your intended style. You may get closer to your reference artist’s style if you turn stylization off by setting it to --s 625.
Compare this prompt’s results with style off vs. default value vs. other values:
/imagine Angel with golden wings in the style of Gustav Klimt painting --s 625
/imagine Angel with golden wings in the style of Gustav Klimt painting
/imagine Angel with golden wings in the style of Gustav Klimt painting --s 12500
Which one looks most like a Klimt painting? (Hint: the first one!)
12) Using specific, visually oriented language
Play and discovery are driving a lot of the results in Midjourney’s public image threads. People are genuinely (and rightly) thrilled by being surprised by their results. You can get interesting and surprising results by using prompts that only identify subjects and environments, without describing what they look like. Without direct, visually oriented descriptions, the Midjourney style (--s) parameter and database of reference images will entirely determine the look and feel of the resulting images.
But Midjourney is very good at recognizing genres, photography terms, digital rendering terminology, color palettes, artistic technique terminology, materials properties, pigments, product trade names, pop culture references, and much more. Any terms that are likely to be well-documented and associated with images online are likely to be well represented in Midjourney’s database of reference images.
Try not only identifying the subjects you want, but also describing what you want them to look like, and what you want the overall image to look like. Just a few visually oriented cues can make a big difference:

13) Fast mode vs Relax mode
By default Midjourney operates in “fast mode,” generating images as quickly as possible. Images made in fast mode count against your monthly subscription limits. But if you are on the $30/month plan, you can set your account to “relax mode.” Images made in relax mode don’t count against your subscription limits. They’re free. If you only use relax mode you’ll never max out the $30/month plan’s monthly limit. And relax mode is still quite fast!
Changing from fast mode to relax mode (and back) is an account-wide setting, not an image-specific prompt. Enter /relax by itself to set your account’s default to relax mode. Enter /fast mode to set back to fast mode.
You only need to enter either of these once, and all subsequent images will be made in your chosen mode. You can change the mode any time.
Cosmo Wenman is CEO of Concept Realizations. He can be contacted at twitter.com/CosmoWenman and cosmo.wenman@gmail.com
If you enjoyed this story, please share it and consider subscribing. I’ll be publishing results from AI related experiments and occasional stories here about universal access technology and design, 3D scanning and replicating artwork, and my 3D scan freedom of information litigation projects.